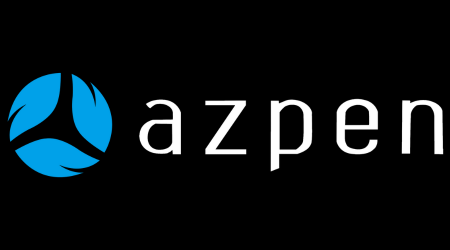Top Windows 11 Tips and Tricks to Boost Your Productivity
Top Windows 11 Tips and Tricks to Boost Your Productivity
By: Robert Warren
Windows 11 offers a sleek design and powerful new features to help you work smarter. Here's a list of the top tips and tricks to enhance your Windows 11 experience.
1. Explore Windows Copilot
Windows Copilot is like having a built-in assistant for your system. You can access it directly from the taskbar, and it integrates with other Microsoft services like Microsoft Edge and Office 365 to help with common tasks. Whether you need to find a document, control system settings, or even ask for help with features, Copilot can assist you by automating these tasks, much like a virtual helper. Simply activate it using the Copilot icon on the taskbar.
2. Master the New Start Menu
Windows 11’s Start Menu is now centered by default, but you can personalize it to your liking. Want it aligned left like in previous versions? Head over to Settings > Personalization > Taskbar and adjust the alignment. Also, pin essential apps to save time and declutter.
3. Maximize Efficiency with Snap Layouts
Snap Layouts lets you organize your windows in customizable layouts. Simply hover over the maximize button to choose from several layout options. This is perfect for multitasking—whether you’re working with a spreadsheet, browser, and email all at once.
4. Useful Keyboard Shortcuts
Using keyboard shortcuts boosts productivity. Here are some crucial ones:
-
Win + C: Opens Microsoft Teams, now integrated into the system. -
Win + Z: Opens Snap Layouts for fast window management. -
Win + W: Brings up Widgets for quick access to calendar, news, and more.
5. Customizable Widgets
Windows 11's widget panel gives you access to your calendar, weather, and even personalized news. You can customize which widgets appear based on your needs. Simply open the widget panel and click the + icon to add or remove items.
6. Utilize Virtual Desktops
Virtual desktops let you create separate workspaces for different tasks. You can have one desktop for work, another for entertainment, and another for personal projects. Press Win + Tab to create and switch between these desktops, reducing clutter and keeping you focused.
7. Dark Mode for Reduced Eye Strain
Dark Mode is not just stylish but also reduces eye strain, especially when working in low-light environments. To turn it on, go to Settings > Personalization > Colors and switch to Dark Mode.
8. Voice Typing Made Easy
If typing feels tedious, use Windows 11’s built-in voice typing. Simply press Win + H to activate it. This feature can transcribe your speech into text, making it easy to write documents or emails without needing to type.
9. Focus Sessions to Stay on Track
New in the Clock app, Focus Sessions lets you set timed intervals for work while integrating your Spotify playlists to create the perfect workflow. It’s great for staying on task with regular breaks.
10. Enhance Your Gaming with Auto HDR and Direct Storage
Windows 11 takes gaming to the next level. Auto HDR makes your games look more vibrant with better contrast, while Direct Storage reduces game loading times significantly. If you’re a gamer, these features will elevate your experience.
Final Thoughts
Windows 11’s features like Snap Layouts, Virtual Desktops, and especially Windows Copilot make it easier than ever to enhance productivity. Whether you’re working, multitasking, or gaming, these tips will help you get the most out of your system.